Installing eSIM(s) On An Apple iOS 17 Device Using A Photo From Your Gallery
With iOS 17 and above, it is now possible to install an eSIM using a QR code that is saved into your photos. This removes the requirement of needing a second device to display the QR code on.
To install your eSIM using a QR code from your photos, please see the following steps:
-
Ensure that the QR code is saved to your photos.
-
On your device, go to Settings.
-
Go to Mobile Service or Cellular Service.
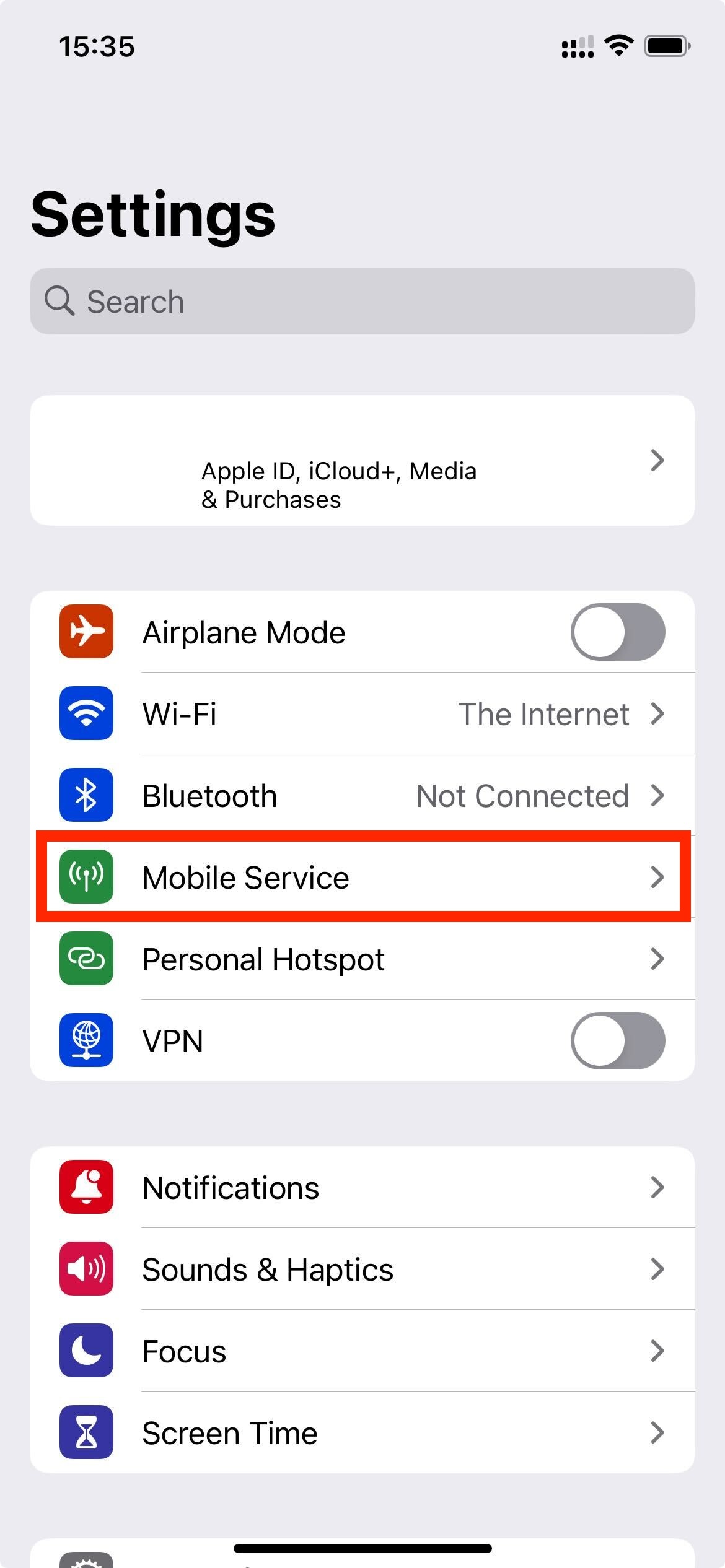
- Tap Add eSIM.
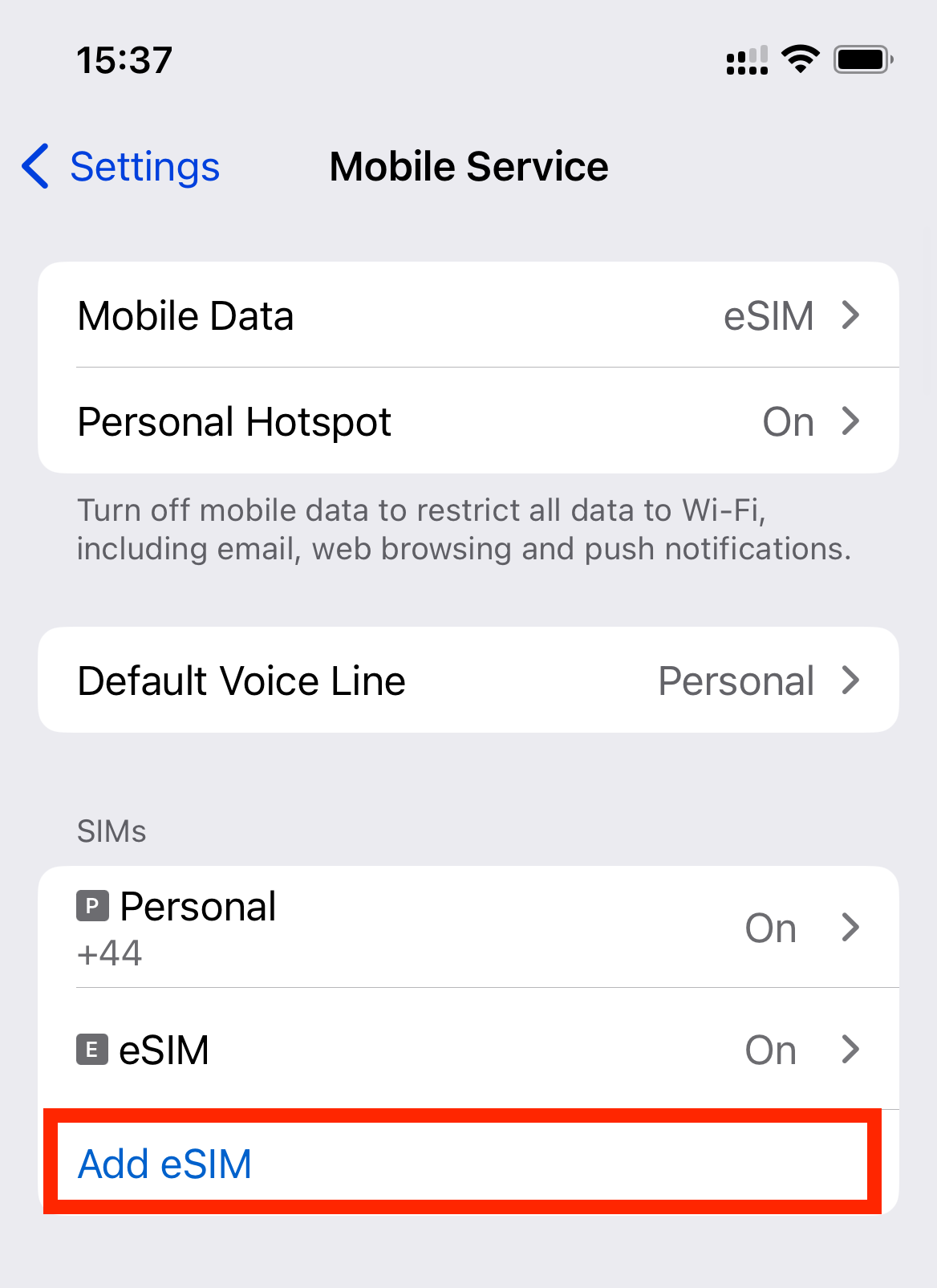
-
Tap Use QR Code.
-
Tap Open Photos.
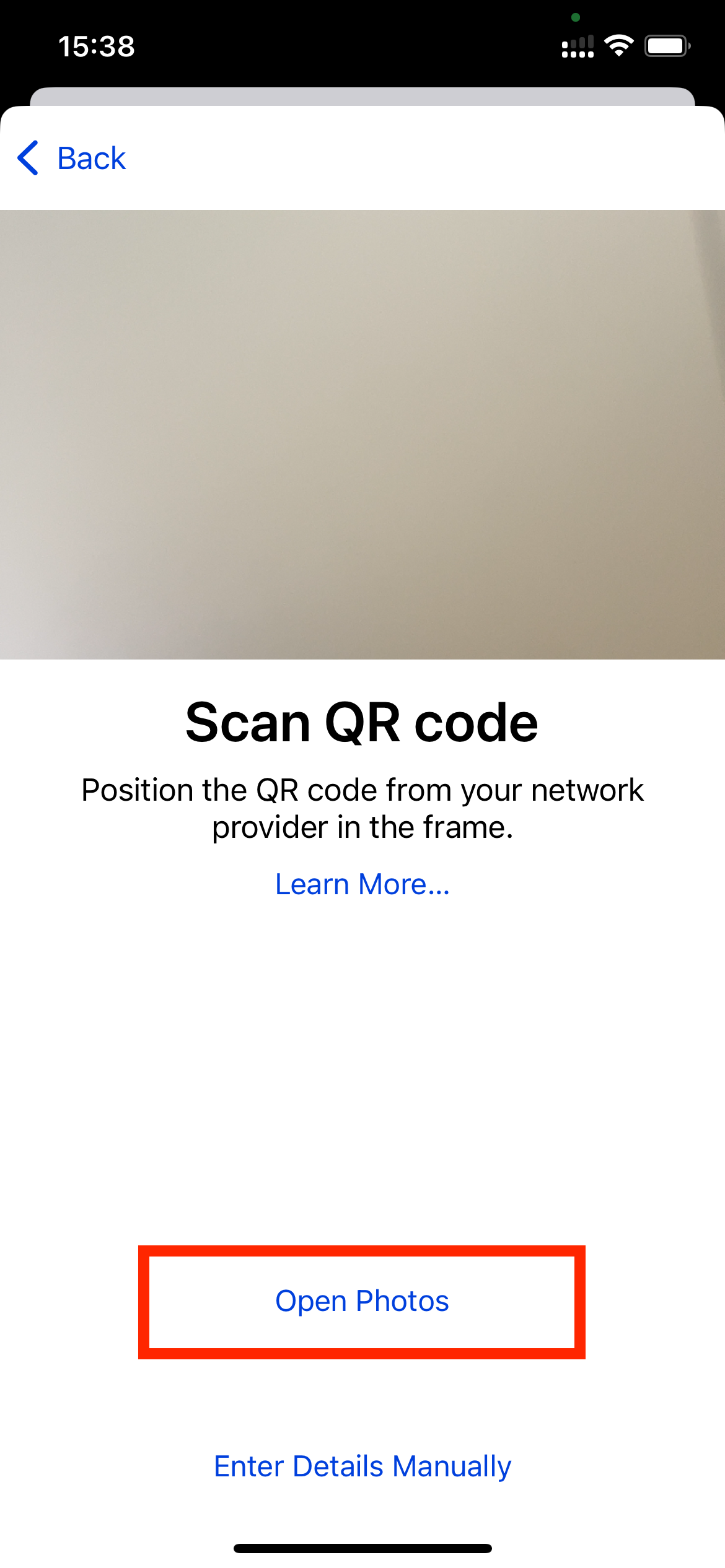
-
Select the QR code that you saved previously.
-
Tap Continue.
Note: Do NOT close this window else the installation may fail.
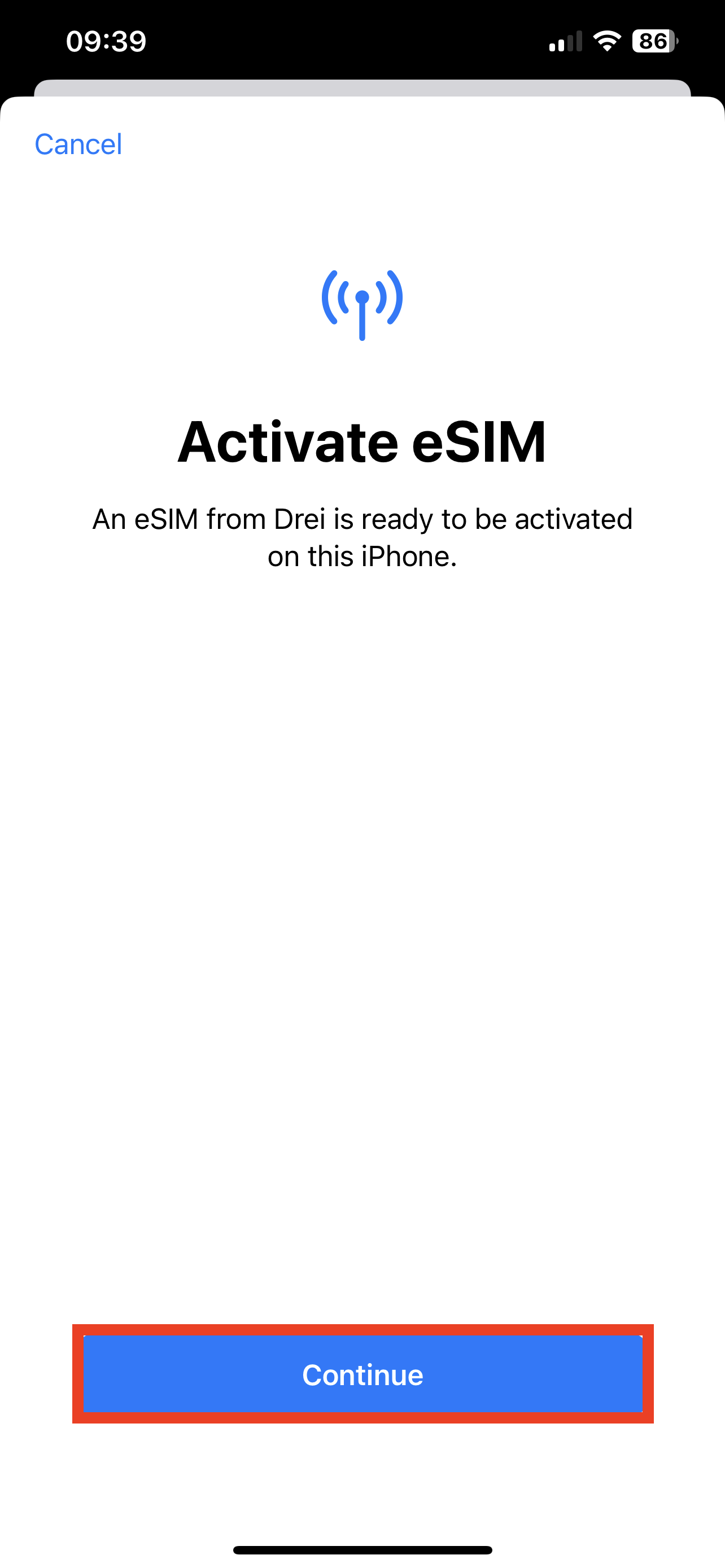
- Please allow up to 10 minutes for the eSIM to activate.
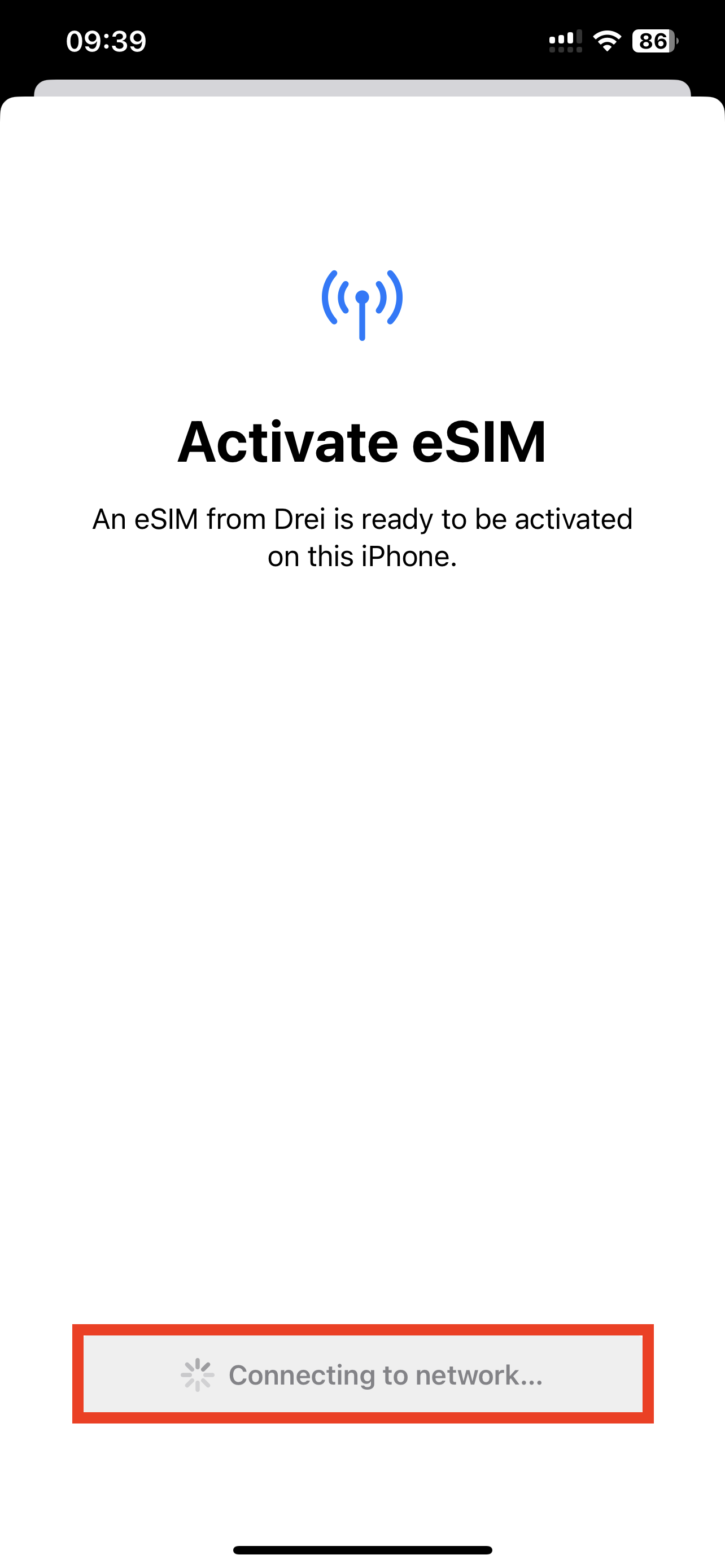
-
Tap Done to complete the installation.
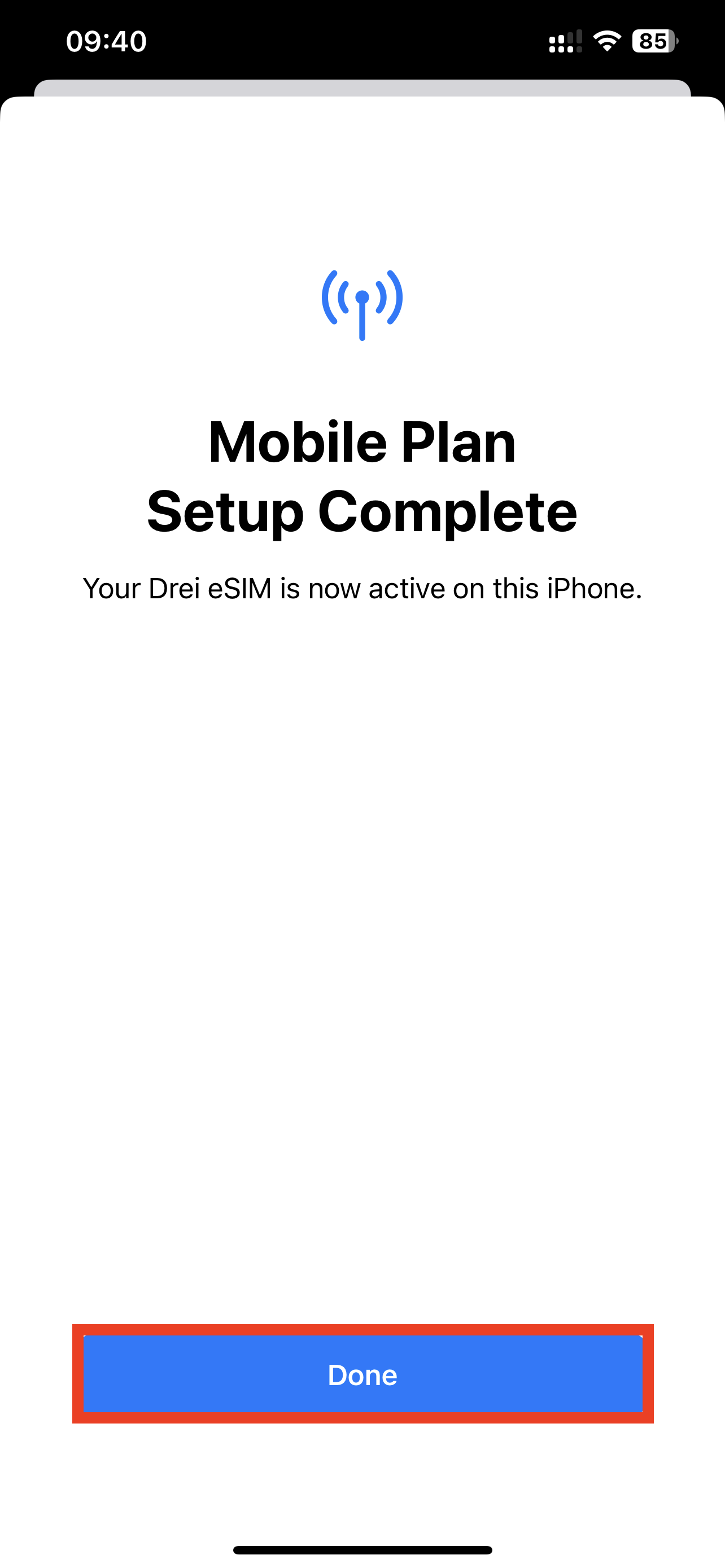
-
Configure the following settings suggested below. Set Default Line to Primary > Tap Continue.
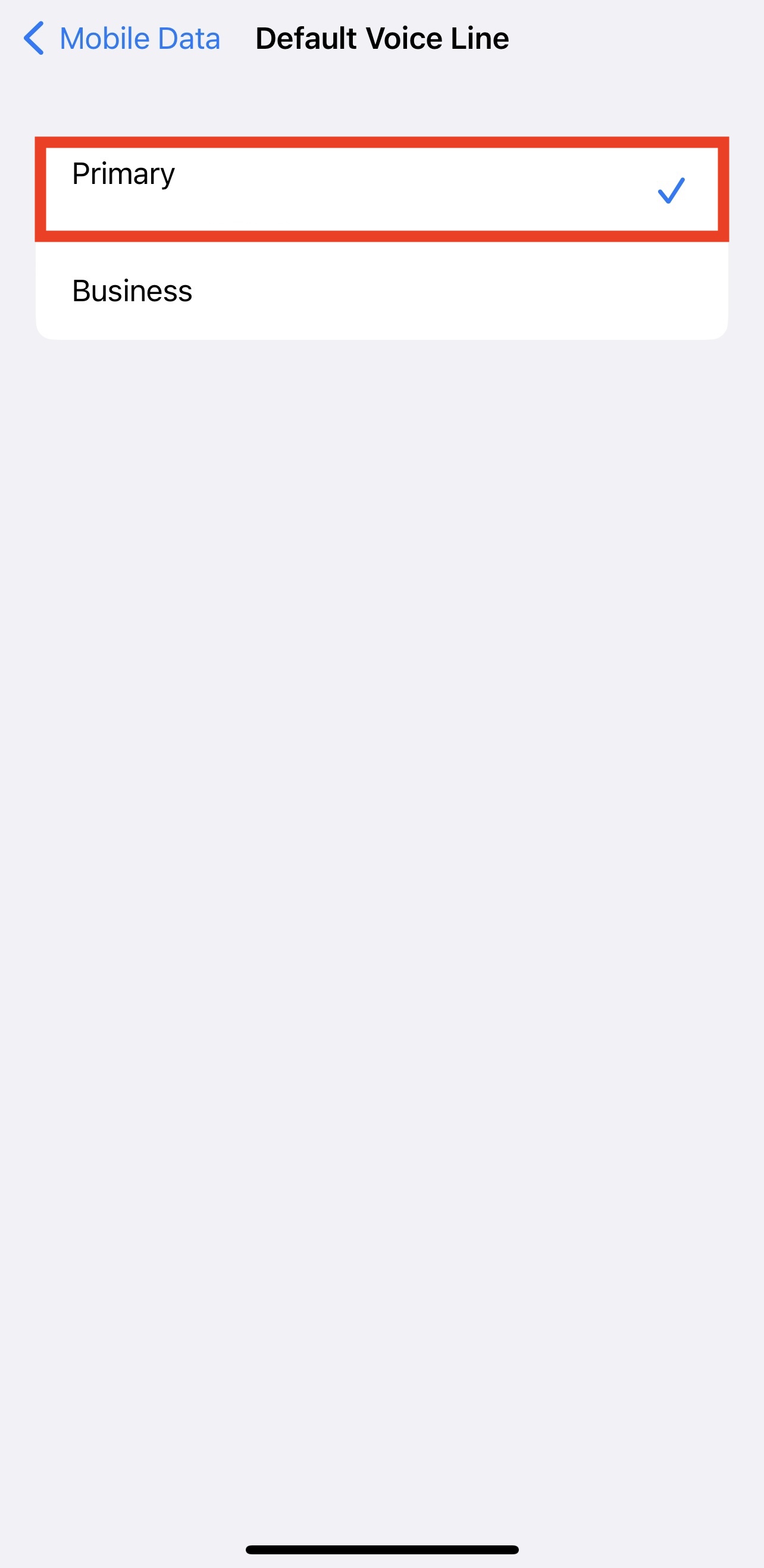
-
Set Mobile Data to your chosen eSIM. As in the example below Business.
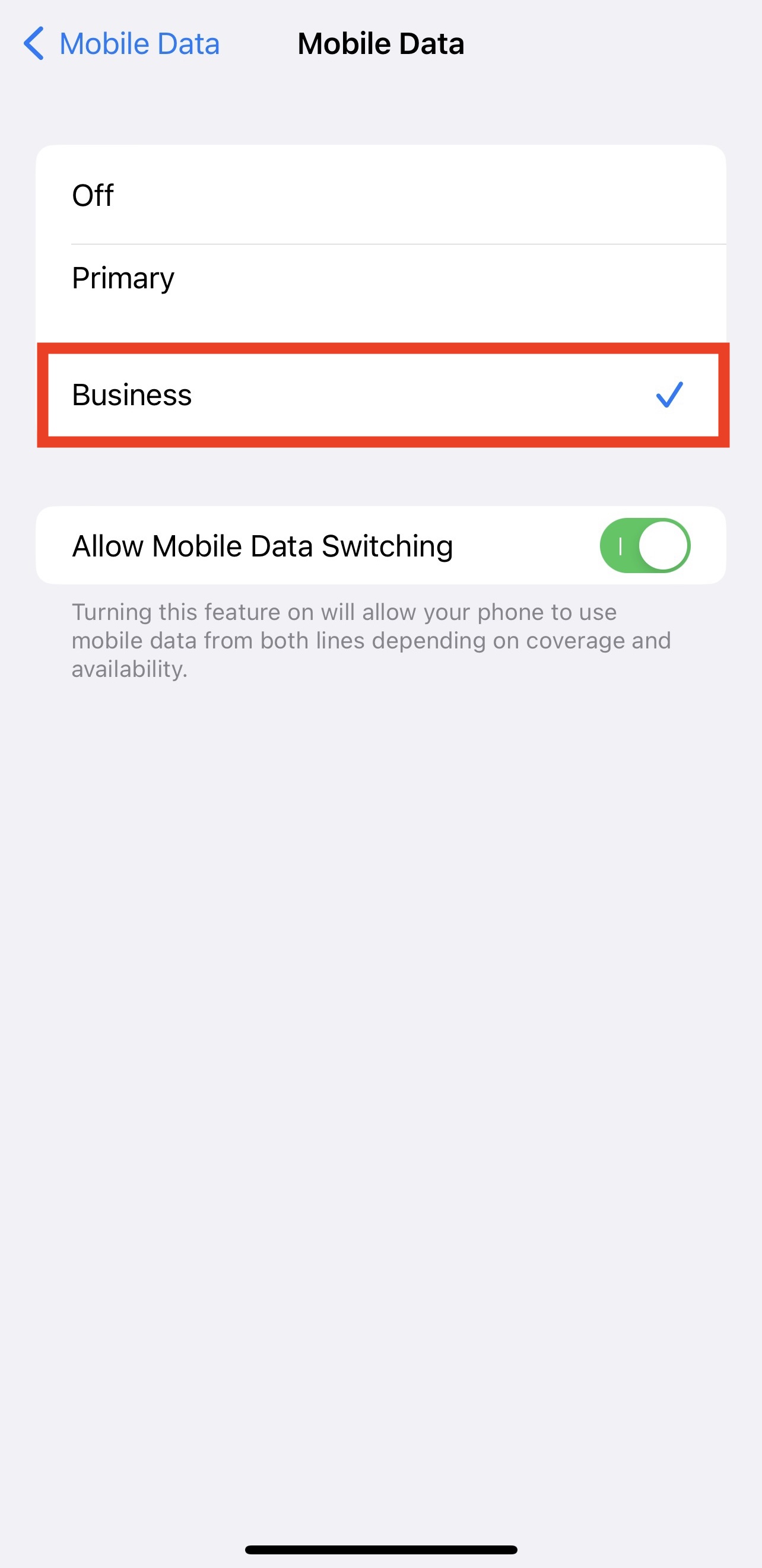
-
Go back into Settings > Tap Mobile Service or Cellular Service. Tap on the eSIM you want to check Data Roaming.
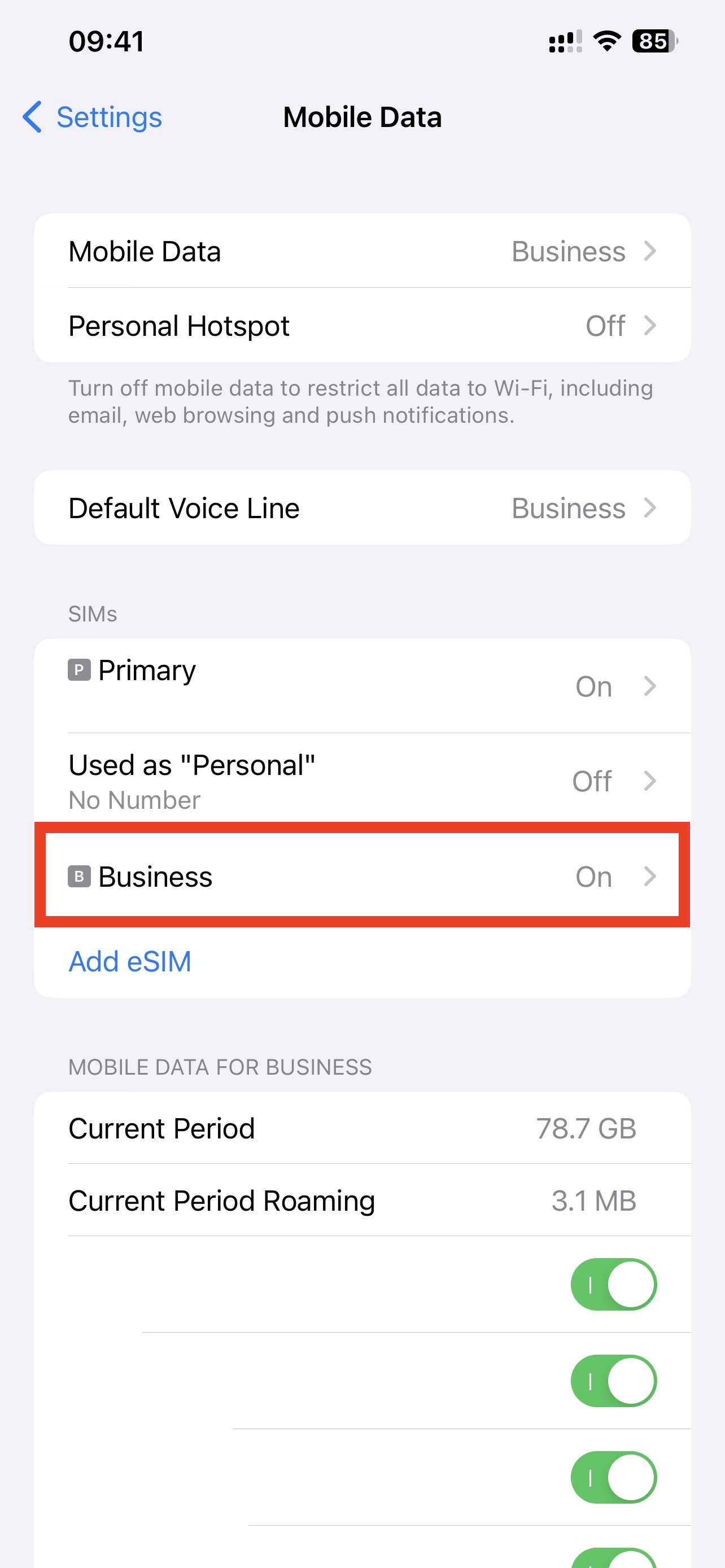
-
Toggle the switch to On.
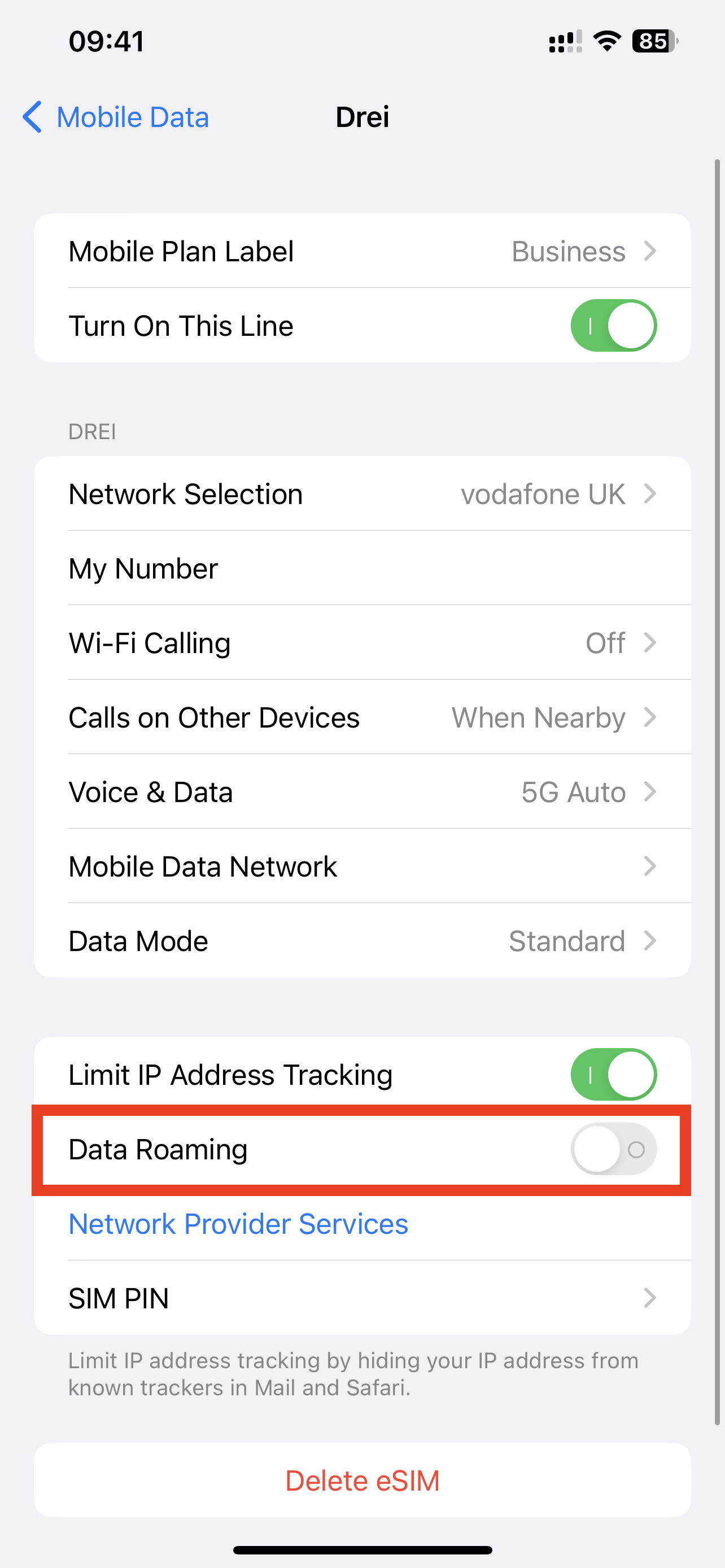
-
The Data Roaming toggle should appear as below on the installed eSIM.
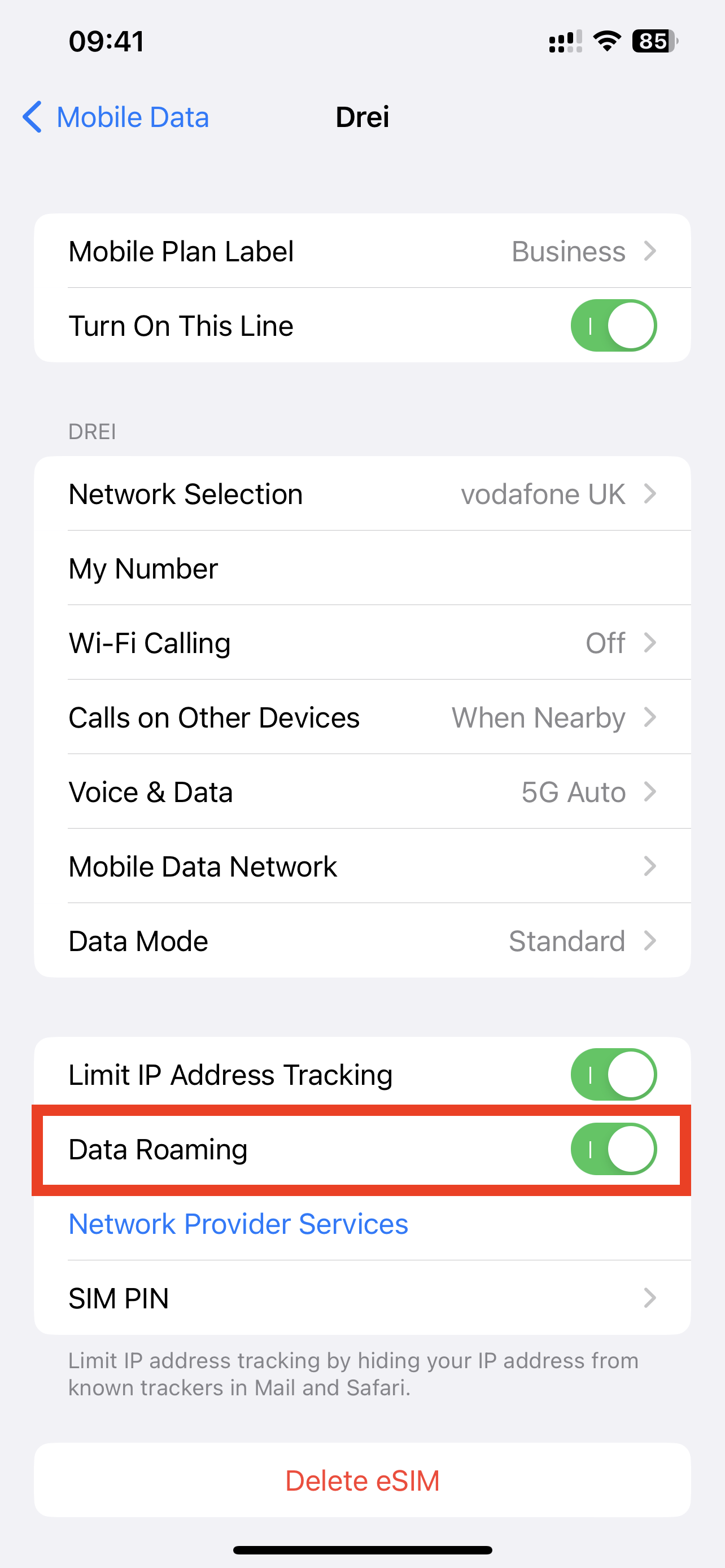
-
The eSIM is now installed and set up.